
今日は論文管理ソフトのMendeleyをiPadと連動させて使う方法をお伝えします。
はじめに
皆さんは論文をどのように読んでいますか?筆者はMendeleyと言う論文管理ソフトを使いながらiPadで論文に書き込みながらメモをとって、notionに論文の内容をまとめています!!論文管理ソフトのMeneleyとiPadを連動させると、自分の論文管理ソフトに保存した論文をiPadで手書きでメモを取りながら読むことができるようになります。今回はiPadを使った効率よく読むための環境構築についてまとめたいと思います。
論文管理ソフトMendeleyのセットアップ
iPadで論文を読むこと自体はそんなに難しく有りません。論文のPDFをiPadに保存してそれに書き込めば良いです。しかし、読む論文が増えていくにあたってすべてをダウンロードしそれに書き込むだけでは、保存した論文の整理が少し面倒です。
そのため、論文を読む際にまず準備したいものは論文管理ソフトです。こちらはPCに準備する必要があります。PC上に論文管理ソフトを準備しておきます。筆者はMendeleyと言う論文管理ソフトを使っています。Mendeleyのセットアップについては以下の記事に詳しくまとめてありますので参考にしてください。設定はすぐに終わると思います。
PCの論文管理ソフトは自分が保存した論文を著者や発行年などをまとめておいてくれ、自分だけの論文の本棚のような働きをします。この論文の本棚をクラウドを介してiPadと接続することで論文管理ソフトに保存している論文にiPadから書き込みが行えるようになります。書き込んだメモは論文論文管理ソフトのPDFにも反映され閲覧することができます。論文管理ソフトとiPadを連動させておくと、多くの量の論文を早く読めるようになります。
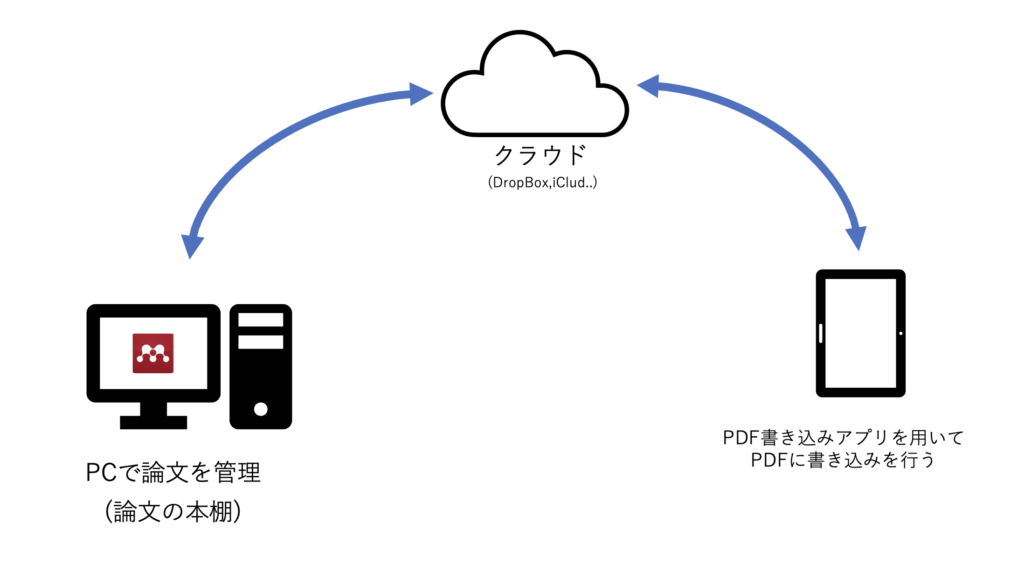
クラウドを使っての設定が難しそうですが、実際やることはそれほど難しくありません。この記事で、実際のPCの画面を交えながら解説していくので一緒に頑張っていきましょう。
iPadとMendeleyを連携させる
では、まずiPadとPCの論文管理ソフトMendeleyを連携させて行きましょう。今回はPCはMacを使って操作をしていきます。windowsで設定する場合は若干、セットアップの方法が異なるかもしれませんがご了承ください。
<使用環境>
・M1 MacBook Air 2021年モデル
・iPad 第7世代
・iCloud
クラウドの準備
まずiPadとMendeleyを連携させるにはDrop BoxやiCloudのなどのクラウドサービスが必要となります。まず、論文を同期するようのクラウドを準備しましょう。今回はiCloudを用いて同期を行って行きます。iCloudを使う理由は他のクラウドサービスと比較して安く、iPadとの相性が良いためです。無料で5GBまで使用することができます。
iCloudは無料で5GBまで使うことができますが、これからたくさんの論文を読む場合は5GBでは少し足りなくなると考えられます。不安な方は月額130円で50GBにアップグレードすることができるのでアップグレードさせるのがおすすめです。iCloudをのアップグレードはMacのホーム画面の右上のリンゴマークをクリック→「システム環境設定」→「Apple ID」→「iCloud」→ 「管理」→「ストレージブランを変更」で行うことができます。詳しくはappleの公式サイトを御覧ください。
Finderでの設定
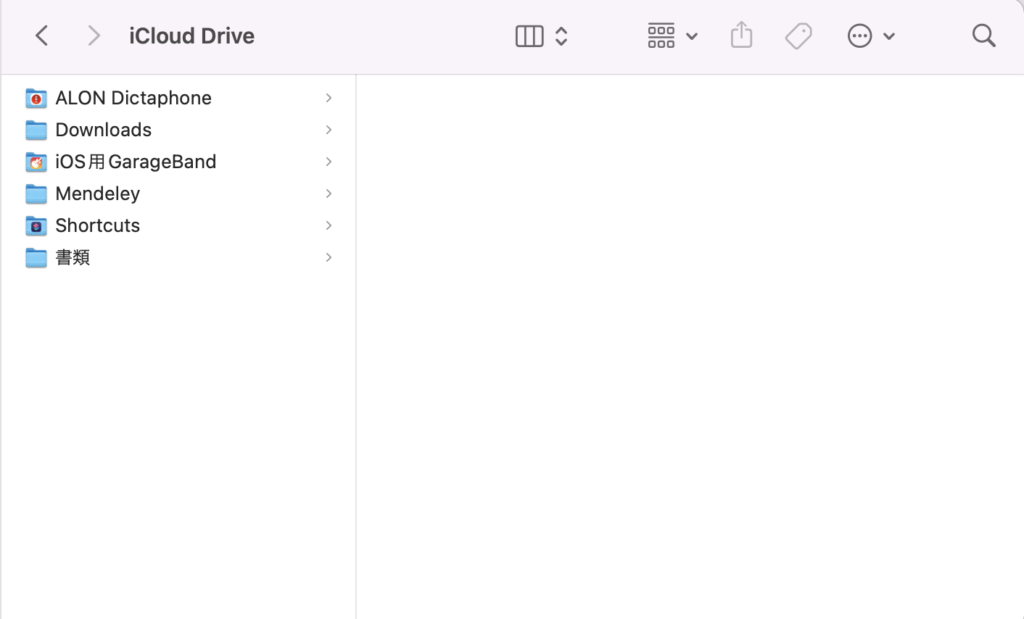
まず、FinderのiCloud Driveに移動します。ここに新たなフォルダである「Mendeley」をついかしてください。これからこの、「Mendeley」というフォルダにMendeleyに保存した論文が保存されていくことになります。
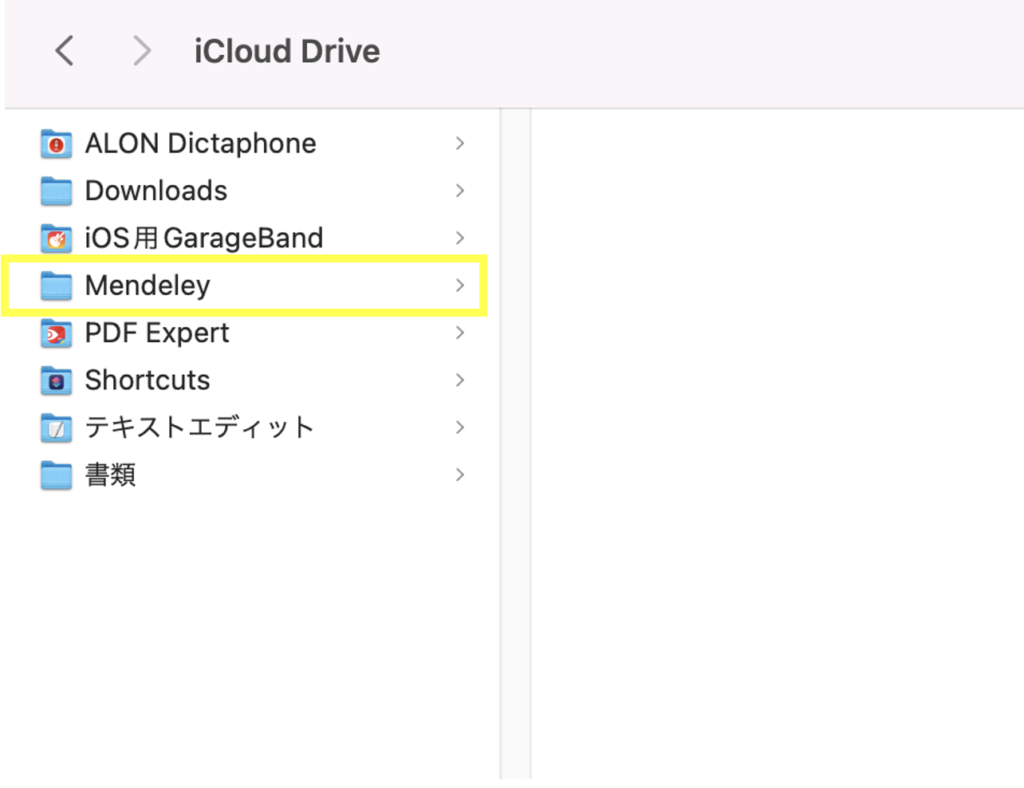
Mendeleyでの設定
次にMendeleyでの設定に移って行きたいと思います。Mendeley desktopを開いて画面右上の「Mendeley Maneger」をクリックします。
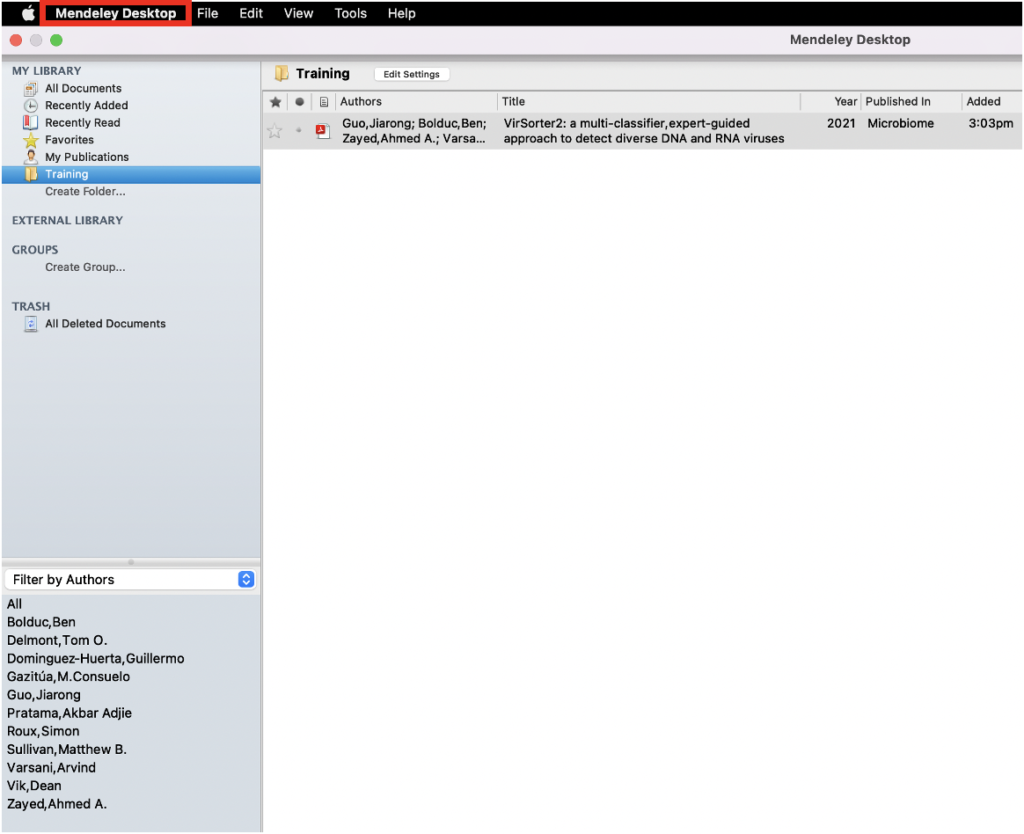
次に「Preference」をクリックします。
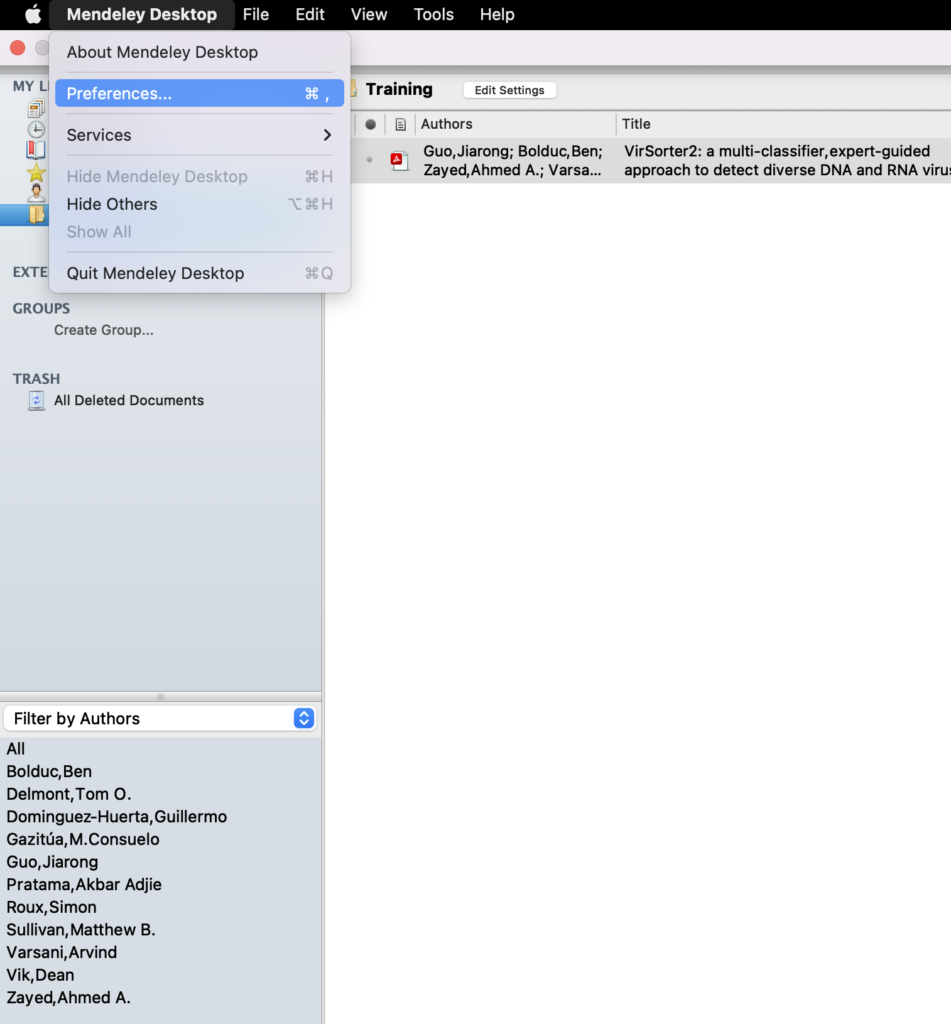
するとこのような画面が表示されるのでそこで、File Organizerというところをクリックしてください。
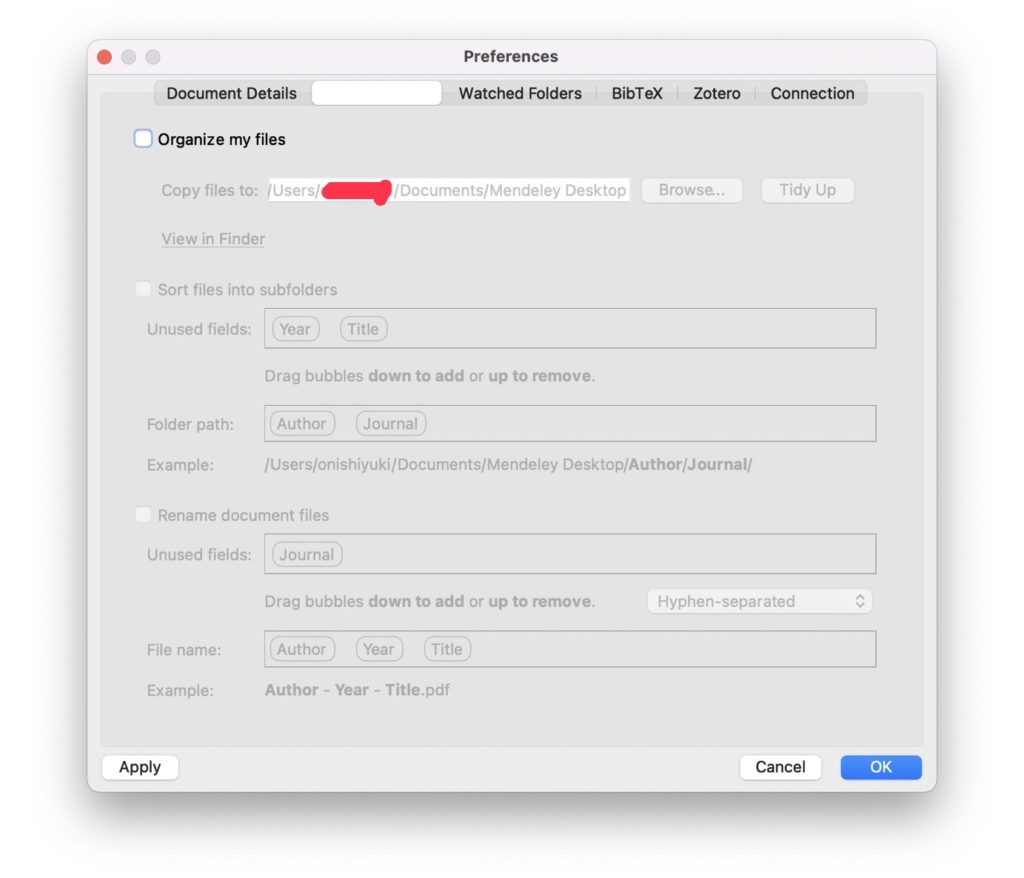
まずは「Organaize my files」の設定です。隣の四角にチェックを入れた後に右側の「Brows」のボタンを押して、先程作成したiCloudフォルダで作成した「Mendeley」のフォルダを選択して開きます。
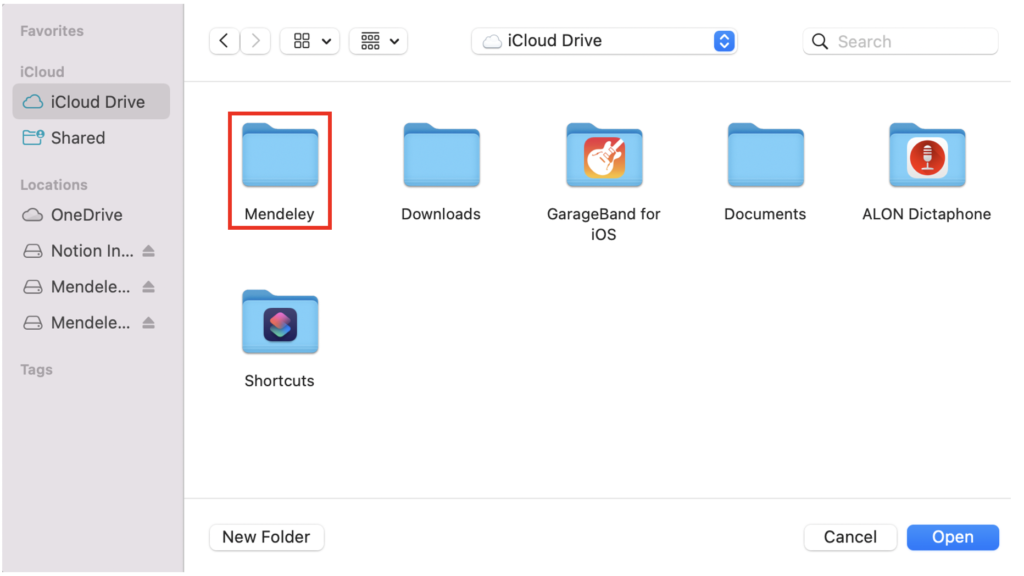
次に、論文の保存方法の設定です。下のように保存すると見やすくて良いと思うので下の画像と同様に設定して行きましょう。
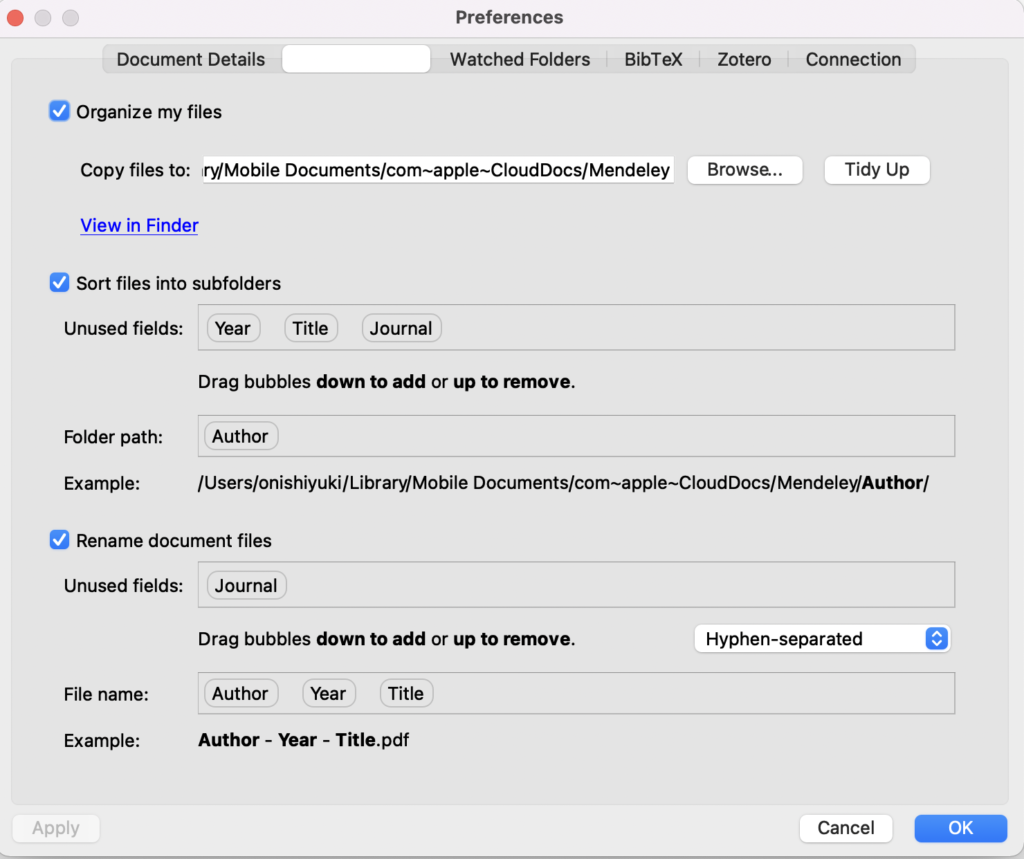
設定が終わったらOKを押してください。Finderに戻って論文が追加されていたら完了です。
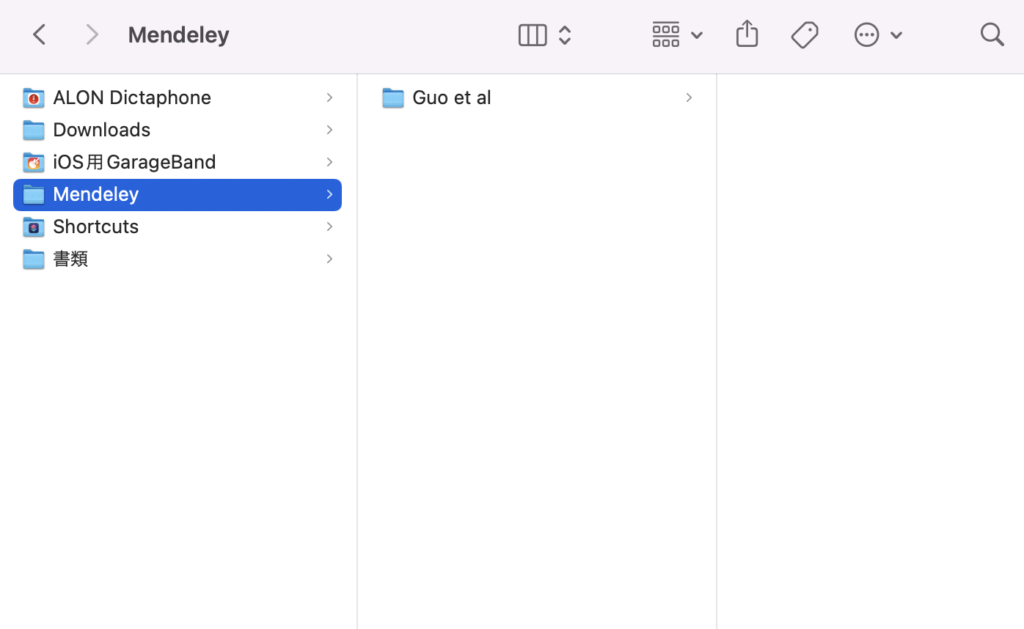
Mendeleyのファイルに論文が保存されていることがわかります。
iPadでの設定
最後にiPadでの設定を行って行きます。iPadではiCloudで共有されたPDFを書き込むことができるアプリを使用します。今回はpdf expertを使って書き込みを行って行きたいと思います。

ダウンロードが終わったらこちらのアプリをiPadの方で開きます。

アプリを開くとこのような画面が表示されるので、オレンジの四角でくくった接続先のファイルを選択していきます。

次にブラウズでiCloud Driveを開きます。先程どPCの方で作成したMendeleyのファイルがあると思うのでそれを選択します。この中にMendeley Desktopで保存した論文が保存されていると思うので、みたい論文を開きます。
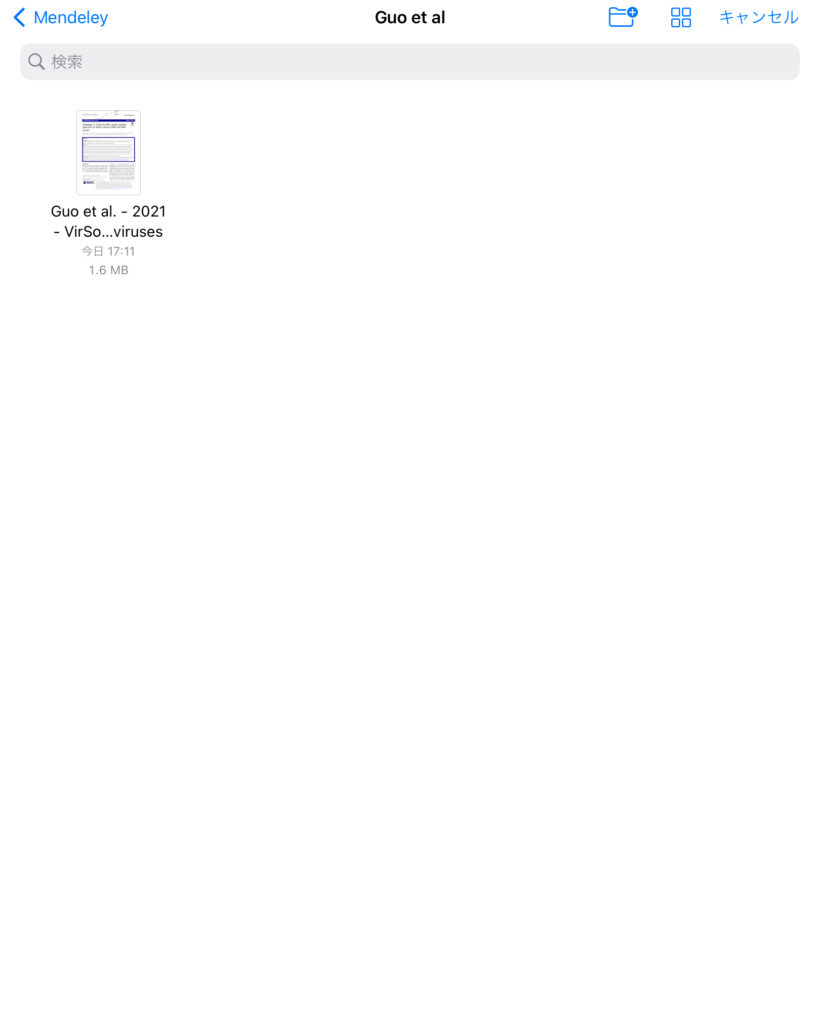
文字を買い込みたい論文を選択したら、その論文のPDFを開くことができます。様々なペンやマーカーが準備されているのでこれらを使って書き込みます。
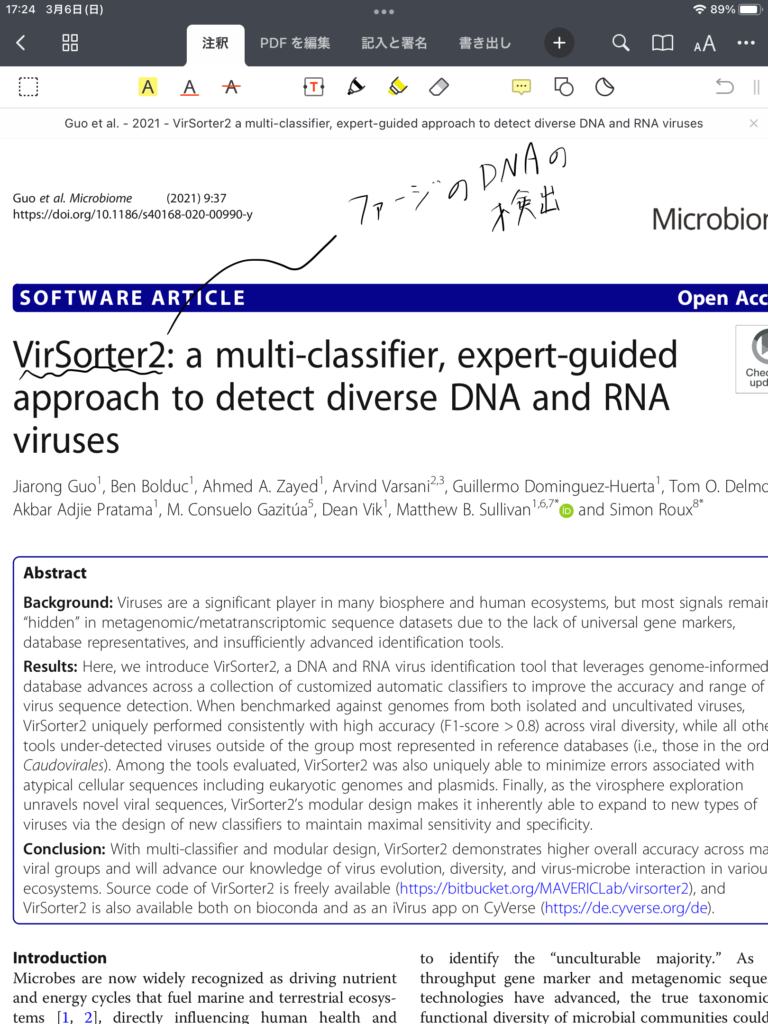
PCの方で再度Mendeley Desktopを開くと書き込んだ文字が反映されていることがわかります。
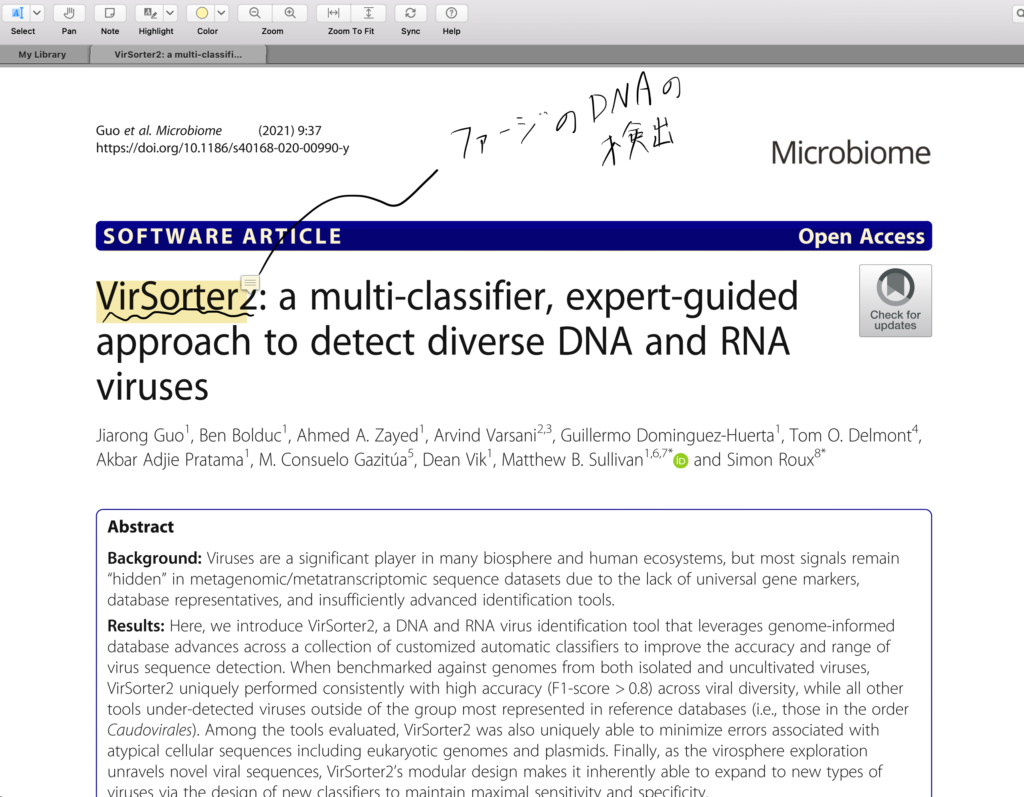
このようにiPadとPCの間で同期を行いながら論文を読む事ができるので効率よく論文を読むことができます。
pdfへの書き込みはpdf expertだけではなく様々あるので他のアプリも試して見てください!!個人的には「Liquid text」というアプリもおすすめです
まとめ
今回は、今回はiPadとMendeleyを使った論文管理について紹介しました。クラウドを使うとMendeleyにアップロードした論文をiPadで手書きでメモを書くことができるようになります。iPadで論文を読むとパソコンのディスプレイで論文を読むのとは異なり、手で持って本のように論文を読むことができるので、スッと論文の内容が入って来ます。
今回はpdf expertを使って書き込みを行いましたが、pdfの書き込みアプリは様々あるので色々と試して見てください。最後まで読んでいただきありがとうございました。この記事が皆さんの参考に慣れば幸いです。

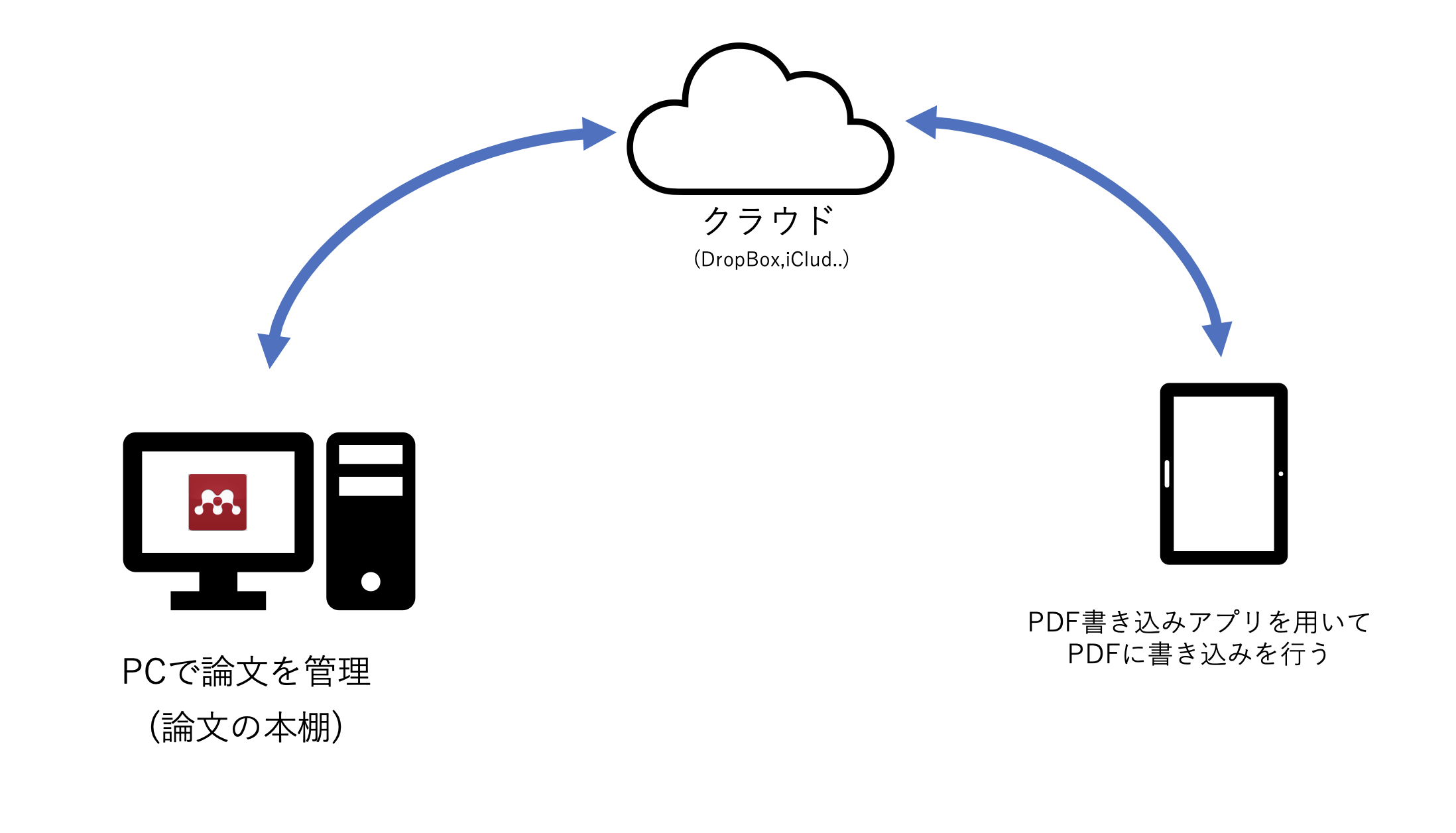
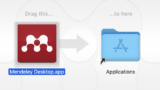
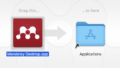
コメント